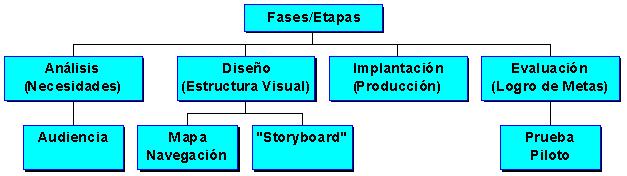
TERCER EXAMEN PARCIAL - Prueba Práctica en Microsoft Power Point 97
1. Suba el programa de Power Point para crear una nueva presentación:
a. Seleccione el diseño de la plantilla ("Template"):
"Dads Tie". (valor de 1 punto)
b. En la ventana de "AutoLayout", escoja "Title
Slide".
(valor de 1 punto)
2. En este primer "slide" entre el siguiente texto:
a. En el título escriba (valor de 1 punto):
INTRODUCCIÓN A POWER POINT 97
b. Bajo el subtítulo añada esta información (valor de 1 punto):
Preparado por: (su nombre)
su seguro social/num.
estudiante
días, hora y sección
de la clase
3. "Formatear" el texto:
a. Centralizar todo el texto (título y subtítulo).
(valor
de 1 punto)
b. El título debe estar:
1) En negritas (valor
de 1 punto).
2) El tamaño de la letra
("Font") debe estar en "46". (valor de 1
punto)
c. En el subtítulo:
1) El texto debe estar en negritas.(valor
de 1 punto)
2) El tamaño de la letra
en "30". (valor de 1 punto)
3) El color de todo el texto ("Font")
deberá estar en ROJO. (valor de 1 punto)
4. Inserte un "clip art":
a. Bajo la categoría "People at Work", seleccione
"leadership" (el segundo "clip art").
(valor de 1 punto)
b. Ajuste el tamaño y posición del
"clip art", de manera que pueda colocarse en la esquina
superior izquierda del "slide"
(a la izquierda del título). (valor de 1 punto)
5. Añada un efecto de animación:
a. Animar el "clip art" de este "slide" con el efecto:
"Dissolve".
(valor de 1 punto)
b. El texto del título debe estar animado
con: "Spiral".
(valor de 1 punto)
c. El subtítulo debe ser animado con: "Zoom
In from Screen Center" (valor de 1 punto)
6. Añada un efecto de transición ("Slide Transition")
al "slide": escoja "Box Out".
(valor de 1 punto)
7. Inserte en su presentación otro "slide": (valor de 1 punto)
a. En la ventana de "AutoLayout", escoja "Bulleted List".
8. En este segundo "slide" entre el siguiente texto:
a. En el título escriba (valor de 1 punto):
CONTENIDO
b. En el campo ("Placeholder") de texto para "bullets",
entre la siguiente información
(valor de 1 punto):
•
Ventajas y usos
• Interfaz y comandos:
-
Barras de herramientas
* Estándar
* Para Formatear
- Botones
- Comandos rápidos de teclado
• Pantallas ("viewers") del programa
• Ejercicios
9. El título debe estar en negritas. (valor de 1 punto)
10. Inserte un "clip art":
a. Bajo la categoría "Academic",
seleccione "Leadership Information Test Communication
Listen
Dictate" (el tercer "clip art").
(valor de 1 punto)
b. Ajuste el tamaño y posición
del "clip art", de manera que pueda colocarse en la esquina
superior derecha
del "slide" (a la derecha del título).
(valor de 1 punto)
11. Anime los "bullets" con el efecto de: "Fly From Left" (valor de 1 punto)
12. Añada un efecto de transición ("Slide Transition"):
seleccione "Split Vertical Out"
(valor de 1 punto)
13. Inserte en su presentación un tercer "slide": (valor de 1 punto)
a. Seleccione "Text & Clip Art" desde la ventana de "AutoLayout".
14. En este "slide" escriba lo siguiente:
a. En el campo ("Placeholder") del título escriba (valor de 1 punto):
LA GALERÍA DE CLIP ART
b. En el campo de texto para "bullets", entre la siguiente información (valor de 1 punto):
• Escoja de diferentes categorías:
- Académico
- Animales
- Caricaturas
- Deportes
- Otros
• Más imágenes diponibles en el CD
15. El título debe estar en negritas. (valor de 1 punto)
16. Inserte un "clip art": (valor de 1 punto)
a. Dentro del campo derecho del "slide", inserte
el "clip art" "Victory Performance Fast
Invincible",
(el segundo), localizado bajo la categoría de "Sports & Leasure".
17. Animar el "clip art" con el efecto de "Fly from Top Right" (valor de 1 punto)
18. Anime los "bullets" con el efecto de: "Fly From Left" (valor de 1 punto)
19. Aplique un efecto de transición: seleccionar "Cover Right-Down" (valor de 1 punto)
20. Insertar un cuarto "slide", seleccionado "Table" en
la ventana de "AutoLayout".
(valor de 1 punto)
21. Escribir en el campo del título (valor de 1 punto):
VISUALIZADORES DE POWER POINT
22. La tabla debe de poseer dos columnas y seis filas. (valor de 1 punto)
23. Entre la siguiente inormación en la tabla (valor de 2
punto):
| Visualizador | Función |
| Slide View | Editar "slide" |
| Outline View | Bosquejo de slides |
| Slide Sorter View | Exhibe todos slides |
| Note Page View | Escribir Notas |
| Slide Show View | Presentación |
24. Insertar un quinto "slide" empleando el "AutoLayout" de "Organization
Chart"
(valor de 1 punto)
25. Escriba en el campo del título (valor de 1 punto):
CREANDO UNA PRESENTACIÓN
EN POWER POINT
(El texto debe estar: centralizado, en negritas y con un tamaño de "36") (valor de 3 punto)
26. Aplique un doble "click" dentro del campo para el organigrama y
bajo "Chart Title"
escriba (valor de 1 punto):
Planificación Presentación Electrónica
(este texto debe estar en negritas) (valor de 1 punto)
27. Escriba lo siguiente en los encasillados del organigrama (añada
"subordinates", según sea
necesario) (valor de 2 punto):
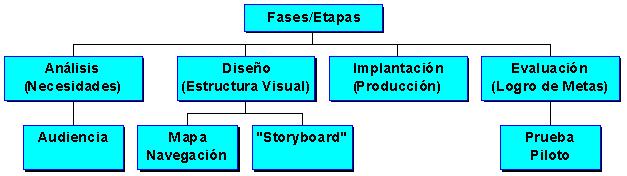
28. Insertar un sexto "slide" con el "AutoLayout" de "Chart" (valor de 1 punto)
29. Entre en el campo de título lo escriba lo siguiente (valor de 1 punto):
VENTAJAS DE PRESENTACIONES
ELECTRÓNICAS MULTIMEDIOS
(El texto debe estar: centralizado, en negritas y con un tamaño de "32") (valor de 3 punto)
30. Escoja la Gráfica Sectorial ("Pie Chart") bajo "Chart Type",
específicamente la Tridimensional
("Pie with 3-D visual effect").
(valor
de 1 punto)
31. Bajo los atributos de la gráfica ("Chart Options"), escriba
en el encasillado de "Chart Title" lo
siguiente (valor de 1 punto):
Lo que las Personas Recuerdan:
32. Borre los datos del "Data Sheet" y entre los siguientes nuevos datos
(valor
de 1 punto):
| Leen | Escuchan | Observan |
| 10 | 40 | 50 |
33. Fomatear la gráfica sectorial:
a. Haga que los porcientos se vean en
la gráfica sectorial (Chart Options/Data
Label/Show
Percent). (valor de 1 punto)
b. Haga que los porcientos se vean dentro
de sus sectores correspondientes (Seleccionar
Porcientos/Click
Boton Derecho Ratón/Format Data Labels/Alignment/Label
Position/Inside
End). (valor de 1 punto)
c. Cambiar el color de los sectores de
la gráfica: (Seleccionar el Sector/Click Botón
Derecho
Ratón/Format Data Point/Area/Escoger el Color).
1) El sector
de 50% a: Verde Claro (valor de 1 punto)
2) El sector
de 40% a: Azúl Cielo (valor de 1 punto)
3) El sector
de 10% a: Magenta (valor de 1 punto)
d. Eliminar bordes/marco de la gráfica
sectorial (Seleccionar los Bordes o Plot
Area/Click
Botón Derecho del Ratón/Format Plot Area/Patterns/Border/None).
(valor de
1 punto)
34. Insertar un séptimo "slide" con el "AutoLayout" de "Chart" (valor de 1 punto)
35. En el campo de título escriba lo siguiente (valor de 1 punto):
USO DE MULTIMEDIOS
ELECTRÓNICOS EN EL
DEPARTAMENTO DE EDUCACIÓN
(El texto debe estar: centralizado, en negritas y con un tamaño de "32") (valor de 3 punto)
36. Escoja la Gráfica Lineal de dos (x-y) Coordenadas ("Line
Chart") bajo "Chart Type",
específicamente la Tridimensional ("3D
Line. Line with 3-D visual effect"). (valor de 1
punto)
37. Bajo los atributos de la gráfica ("Chart Options"), escriba
en el encasillado de "Chart Title" lo
siguiente (valor de 1 punto):
Tasa por Año:
38. Borre los datos del "Data Sheet" y entre los siguientes nuevos datos
(valor
de 2 punto):
| 1985 | 1990 | 1995 | 1999 | |
| Maestros | 16.4 | 24.3 | 30.8 | 42.6 |
| Admin. | 12.1 | 18.9 | 29.7 | 43.8 |
| Estudian. | 1.1 | 3.2 | 6.4 | 12.5 |
39. Fomatear la gráfica lineal:
a. Rotule el eje-de-x con: Años
(Chart/Chart Options/Titles/Category (x) axis)
(valor de 1 punto)
b. Rotule el eje vertical (z) con: Tasa
(1000,000) (Chart/Chart Options/Titles/Value
(z) axis)
(valor
de 1 punto)
c. Alinear verticamente (a 90 grados) la rotulación
de arriba (Seleccione el Texto/Click
Botón
Derecho Ratón/Format Axis Title/Alignment/Orientation/90 Degrees).
(valor de 1 punto)
d. Cambiar el color de las series de los datos
("data series") en las líneas de la gráfica
(Seleccionar
las líneas o Series/Click Botón Derecho Ratón/Format
Data
Series/Area/Escoger
el Color)
1) La serie de datos
en Estudiantes : Verde (valor de 1 punto)
2) La serie de datos
en Maestros : Azúl (valor de 1 punto)
3) La serie de datos
en Administradores : Magenta (valor de 1 punto)
40. Insertar un octavo "slide" con el "AutoLayout" de "Chart" (valor de 1 punto)
41. Escriba en el campo de título lo siguiente (valor de 1 punto):
PRESENTACIONES ELECTRÓNICAS
POR REGIÓN DEL PAIS
(El texto debe estar: centralizado, en negritas y con un tamaño de "32") (valor de 3 punto)
42. Seleccione la Gráfica de Columnas ("Column Chart") bajo "Chart
Type", específicamente la
Tridimensional ("3D Column. Compares
values across categories and across series").
(valor de 1 punto)
43. Bajo los atributos de la gráfica ("Chart Options"), escriba
en el encasillado de "Chart Title"
lo siguiente (valor de 1 punto):
Número de Personas Contactadas por Año:
44. Borre los datos del "Data Sheet" y entre los siguientes nuevos datos
(valor
de 2 punto):
| Pueblo | 1999 | 1998 | 1997 | 1996 |
| San Juan | 845 | 727 | 615 | 589 |
| Carolina | 550 | 411 | 309 | 299 |
| Ponce | 1002 | 904 | 634 | 610 |
45. Fomatear la gráfica de columna:
a. Rotule el eje-de-x con: Años
(Chart/Chart Options/Titles/Category (x) axis).
(valor
de 1 punto)
b. Rotule el eje vertical (z) con:
Cantidad
de Personas (Chart/Chart Options/Titles/
Value
(z) axis). (valor de 1 punto)
c. Alinear verticamente (a 90 grados)
la rotulación de arriba (Seleccione el Texto/
Click Botón Derecho Ratón/Format Axis Title/Alignment/Orientation/
90 Degrees). (valor de 1 punto)
d. Cambiar el color de las series de
los datos ("data series") en las columnas de la gráfica
(Seleccionar
las Colunnas o Series/Click Botón Derecho Ratón/
Format Data Series/Area/Escoger el Color)
1)
La serie de datos en San Juan : Verde Claro (valor de 1 punto)
2) La serie de datos en Carolina : Azúl (valor de 1 punto)
3) La serie de datos en Ponce : Magenta (valor de 1 punto)