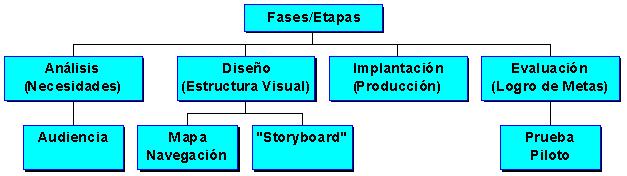|


OBJETIVOS

| Términos Claves |
Objetivos |
-
Programa de presentación electrónica o gráfica ("presentation
graphics software")
-
Gráfica
-
imágenes o "cliparts"
|
Al finalizar este tópico, ustedes estarán capacitados
para:
-
Subir el programa de PowerPoint 2000.
-
Iniciar la creación de una presentación o abrir/accesar una
presentación ya creada.
-
Guardar ("Save"), imprimir y cerrar ("Close") las presentaciones creadas.
-
Observar la presentación de diapositivas en las diferentes vistas
(paneles o ventanas).
-
Seleccionar una de las cuatro alternativas cuado se selecciona la alternativa
de crear una nueva presentación (File/New).
-
Entrar la información (texto y/o números) en la vista de
panel de diapositivas y en la vista de esquema.
-
Crear y editar las diferentes gráficas o diapositivas que se pueden
desarrollar en PowerPoint
-
Importar y exportar diapositivas e imágenes.
-
Eitar y mejorar la apariencia del texto creado en las diferentes gráficas.
-
Crear/editar el "Slide Master"
-
Construir y editar una presentación electrónica con efectos
de sonido y movimiento
-
Definir programa de presentación electrónica o gráfica.
-
Comenzar PowerPoint 2000.
-
Utilizar el "AutoContent Wizard".
-
Ver las ventanas o paneles de PowerPoint.
-
Ver tu presentación
-
Trabajar con las barras de herramientas
-
Buscar ayuda.
-
Cerrar un archivo y salir de Power Point.
|
INTRODUCCIÓN
Cuando un
orador o emisor intenta presentar sus ideas hacia una audiencia o receptor,
se emplea algun medio de comunicación, ya sea oral, escrito, visual,
entre otros. Uno de los medios más efectivos para divulgar los conocimientos
al público es utilizando un programa multimedio electrónico,
tal como PowerPoint.
Microsoft PowerPoint
representa, pues, un programa de presentación gráfica o electrónica
dirigido por menú que se emplea para generar todo tipo de gráficas
que comunmente se usan para presentaciones corporativas y educativas.
PowerPoint permite hacer las presentaciones más llamativas y convincentes.
Además, este programa de presentación gráfica permite
visualizar pictóricamente estadísticas derivadas de estudios,
de manera que se pueda ilustrar su significado e importancia. Se
define un programa de presentación gráfica
como una aplicación empleada para crear, organizar, resaltar y presentar
la información (gráficos y esquemas) con el fin de que sean
visualmente atractivos e interesantes a la audiencia, de manera que el
mensaje de la presentación pueda ser entendido con fascilidad.
PowerPoint permite crear gráficas de todo tipo, a
saber: de título, listados, tablas, gráficas sectoriales
(o circulares), gráficas XY (lineales, de barras, entre otras) en
dos dimensiones o tres dimensiones, organigrama, dibujo, o una combinación
de todas estas. Este programa permite crear presentaciones electrónicas
multimedios en línea (en tiempo real con la audiencia) mediante
el uso de un video-proyector digital ("data show"), panel de proyección,
o convertidor de VGA-TV. Con este convertidor, la presentación electrónica
también puede ser dirigida hacia una videograbadora con audio o
simplemente mostrarla en la patalla de una televisión grande.
A través de tales presentaciones se pueden incorporar sonido, video,
animación, imágenes, y efectos especiales (e.g., efectos
de transisión entre pantallas). Además, las gráficas
creadas pueden presentarse en diapositivas de 35mm (utilizando un "film
recorder"), o en transparencias (directamente utilizando transparencias
especiales para impresoras láser ["laser"] o de inyección
de tinta ["inkjet"], o empleando transparencias para fotocopiadoras). Más
aún, esta aplicación provee las herramientas para exportar
las presentaciones en formato de HTML, de manera que los estudiantes pueden
observar toda la clase en el WEB. Todas las presentaciones creadas pueden
ser impresas en formato de bosquejo, notas del conferenciante, y hojas
sueltas para la audiencia con los "slides" impresos en miniatura (véase
Tabla 1). La aplicación de PowerPoint también permite incorporar
información de hojas de cálculo (Excel) y de procesadores
de texto incluidos en las aplicaciones de Excel y Word, respectivamente.

| Tabla
1:
Capacidades de Producción para el Programa de PowerPoint |

| TIPO DE PRODUCCIÓN |
MÉTODO EMPLEADO |
| Diapositivas de 35 mm |
-
Utilizar una compañia que le convierta las presentaciones electrónicas
en diapositivas.
-
Emplear un dispositivo especial ("film recorder") para tomar fotos en diapositivas
de las presentaciones.
|
| Transparencias |
-
Imprimir las presentaciones de PowerPoint directamente a la impresora (láser
o inyección de tinta). Puede ser tanto a colores como en blanco
y negro, dependiendo de las configuraciones de la impresora y del tipo
de tinta empleada. Esto requiere un tipo de transparencia especial.
-
Imprimir las diapositivas en blanco y negro sobre cualquier papel blanco
de impresora, para luego sacarle un fotocopia utilizadon transparacias
especiales para fotocopiadoras.
|
Presentaciones en tiempo real con la audiencia
(presentaciones en pantalla) |
-
Se puede emplear un video proyector digital.
-
La otra alternativa es un panel LCD.
-
Una última opción es utilizar un convertidor de digital a
análogo (convertidor de VGA-TV), de manera que la presentación
de PowerPoint se vea en una televisión convencional. Este covertidor
puede ser una caja separada disponible comercialmente o a través
de algunas tarjetas de video que tienen salidas para televisión.
Esta alternativa también permite que la presentación de PowerPoint
se grabe en formato de VHS (video análogo), si es el caso que la
televisión se encuentra conectada a un sistema de VCR. Inclusive,
se puede grabar música de fondo (desde cualquier CD player) durante
la grabación de la presentación. Lo único que hay
que configurar es el tiempo que se le dará a cada diapositiva durante
la presentación electrónica.
|
| Páginas de Red para el WWW (Exportación de una presentación
lecetrónica en el formato HTML) |
World Wide Web (WWW o Web). |
| Notas del conferenciante |
Notas impresas que ayundarán al presentador recordar
puntos claves de cada diapositiva durante la presentación electrónica. |
| Hojas sueltas para la audiencia ("Audience handouts") |
Hojas impresas (a color o blanco y negro) que tienen 2,
3 ó 6 diapositivas en cada página. |
| Páginas de bosquejo ("Outline pages") |
Imprimir el bosquejo de la presentación para iliustrar sus puntos
más importantes. |
NOTA. Adaptado de: Exploring Microsoft
Office Profesional for Windows 95. Volume 1. Version 7.0 (p. PPT
5), por R. T. Grauer, & M. Barber, 1996, New Jersey: Prentice
Hall, Inc. Copyright © 1996 por Prentice Hall, Inc. |

Cada página en una
presentación de PowerPoint recibe el nombre de diapositiva ("Slide").
La cantidad de diapositivas en una presentación es infinita. Por
consiguiente, podemos decir que una presentación de Power Point
consiste de un conjunto de diapositivas electrónicas integradas
en un archivo.
ANATOMÍA
DE LA VENTANA/INTERFAZ DE POWER POINT
La ventana de Microsoft PowerPoint
2002 se compone de una variedad de elementos dirigidos a la ejecución
de las órdenes/funciones de PowerPoint. La estructura fundamental
de Power Point incluye la barra de título, el
menú
de barra, las barras de herramientas, los paneles
ventanas ( panel de esquema (bosquejo), el
panel
de diapositivas, y el panel de diapositivas en miniatura)
botones
de vista, botones de navegación, barra
de desplazamiento, y la
barra de estado. Al igual
que en los demás programas de Office 20002, se encuentra también,
el Ayudante de Office.
La Barra de Herramientas
La barra de herramientas
permite al usuario organizar los comandos en PowerPoint.
El Menú de Barra.
Representa una barra de herramientas especial localizada horizontalmente
en la parte superior de la ventana de PowerPoint. Esta barra contiene los
comandos básicos de "File", "Edit", "View", entre otros. Cada alternativa
principal en el menú de barra provee un sub-menú vertical
("pull-down menu").
El Menú de Barra
Estándar. Se ubica justamente debajo del menú de
barra. Este tipo de barra de herramientas contiene botones que correponden
a los comandos de PowerPoint empleados con más frecuencia. Cada
botón se encuentra identificado con una ilustración que corresponde
a su función.
El Menú de Barra
de Formateo. Localizada debajo de la barra de herramientas estándar.
Posee botones que corresponden a los comandos empleados con frecuencia
para mejorar la apariencia de la diapositiva (e.g., para cambiar el tipo
de fuente ["font"] empleado en el texto, su tamaño, entre otros
atributos).
El Menú de Barra
de Dibujar. Contiene los botones para los comandos de dibujos más
frecuentemente utilizados, tales como líneas de dibujo y cajas (cuadrados).
Ventanas o Paneles
Ventana de Presentación.
Representa el "canvas", donde el usuario escribe el texto, trabaja con
líneas y figuras y visualiza la presentación.
Otros Componentes
Barra de Título.
Se encuentra horizontalmente en la parte superior de la ventana de PowerPoint.
La barra de título muestra el nombre del programa
(en este caso "PowerPoint"), y el nombre del documento actual.
Icónos de control
del menú. Estos se localizan en la esquina superior derecha
de la ventana, dentro de la barra de título. Los icónos
de control del menú controlan el tamaño y posición
de las ventanas y diapositivas en PowerPoint.
Barra de Desplazamiento.
Permite desplazar horizontal y verticalmente las partes de la diapositiva,
según sea la ventana o panel empleado. La barra de desplazamiento
vertical se encuentra en el borde derecho de la ventana en que
se trabaja. Por otro lado, la barra de desplazamiento horizontal
se localiza en la porción inferior del panel de trabajo. En ambas
barras
de desplazamiento, el cuadro de desplazamiento indica
la ubicación actual de la hoja de trabajo. En la esquina inferior
izquierda de las barras de desplazamiento, el programa de
"PowerPoint" provee tres botones que se emplean para cambiar
la vista o presentación (modo de ver) su documento. Para desplazar
la diapositiva horizontal o verticalmente, basta con que haga un clic sobre
las barras o las flechas de desplazamiento, o que arrastre
el cuadro de desplazaminto (llamado tambíén
elevador).
Si posee un ratón que tiene un botón de rueda entre medio
de los dos botones convencionales, se puede emplea dicha rueda para
desplazar la diapositva hacia abajo o hacia arriba. Tambíén
se pueden emplear las teclas de dirección (flechas) para este propósito.
Barra de Estado.
La barra de estado se encuentra en la parte inferior de la ventana de PowerPoint.
EJERCICIOS
DE PRÁCTICA
Subiendo el Programa de Power Point

 1. 1. |
Subiendo PowerPoint 2000 desde de el menú
de Inicio ("Start"), el cual se encuentra la
Barra de Tareas de Windows): |


| b. |
Seleccionar el icono de Microsoft PowerPoint". |

 2. 2. |
Subiendo PowerPoint 2000 desde un atrecho ("shortcut")
al programa de PowerPoint localizado en el escritorio de Windows: |

| a. |
Ir al escritoro de Windows y localizar el icono (atrecho)
de Power Point. |

| b. |
Aplicar un doble clic al icono de PowerPoint. |
 Utilizando el Mago de Auto Contenido ("AutoContent
Wizard")
Utilizando el Mago de Auto Contenido ("AutoContent
Wizard")
Si el usuario aplica un clic
en la opción AutoContent Wizard, se exhibirá una ventana
que le pedirá cierta información. Seleccione el Mago de Autocontenido
cuando incie Power Point por primera ocasión. El mago de Auto
contenido provee contenido y organización sugerida para su presentación.
Emplee el Mago de Autocontenido para crear una nueva presentación
si no sabe como comenzar. Siga las instrucciones paso a paso del Mago.
Esta opción es buena para obtener ideas del formato de una presentación.
Cuando termine, el Mago de Autocontenido crea una presentación con
una diapositiva de título y algunas diapositivas adicionales.
Seleccione el texto sugerido y reemplazelo con sus propias palabras. Utilize
la barra de arrastre para moverse a la próxima diapositiva. El problema
de esta opción esque probablemente no le gusten los formatos y le
consumirá bastante tiempo para cambiarlos. Ahora complete el siguiente
ejercicio.

 1. 1. |
Desde el menú de Inicio ("Start")
que se encuentra en la barra de tareas de Windows, seleccione "Programs",
y luego "Microsoft PowerPoint". Si le ha hecho un atrecho
("shortcut") al programa de PowerPoint, otra manera de accesarlo sería
aplicando un doble clic al icono de PowerPoint (lo que representa un atrecho)
que se encuentra en el escritorio de Windows. Si no tiene un atrecho de
PowerPoint, esto se puede hacer simplemente al mantener presionado la tecla
de [Ctrl] mientras se arrastra el icono de PowerPoint desde de menú
de "Programs" hacia el escritorio de Windows. |

 2. 2. |
A continuación, habrá de observarse una caja
de diálogo (tipo de ventana) titulada "Power Point".
Bajo "create a new presentation using" tienes tres alternativas,
a saber: 1) seguir un tutorial de autocontenido ("AutoContent
Wizard"), 2) utilizar una plantilla de diseño ("Design
Template")
o 3) comenzar una presentación en blanco ("Blank presentation").
También se encuentra la posibilidad de abrir una presentación
ya existente si seleccionas el botón circular titulado "Open
an existing presentation", la cual sería un cuarta alternativa
(véase Tabla 2). Para este ejercicio siga la siguiente instrucción: |

| a. |
Cuando aparezca la ventana de introducción de PowerPoint,
donde se ofrecen alternativas para una nueva presentación, escoja
el botón circular titulado "AutoContent Wizard",
y luego aplique un clic sobre el botón de "OK". Esto
debe abrir la ventana de diálogo titulada "AutoContent Wizard",
la cual explicará los pasos a seguir para crear una presentación
en PowerPoint. |

| Tabla
2:
Alternativas disponibles en la Caja de Diálogo de Inicio para PowerPoint. |

| ALTERNATIVA |
DESCRIPCIÓN |
| AutoContent Wizard |
Te ayuda a determinar el contenido y organización
de tu presentación al crear una diapositiva de título y bosquejo
utilizando texto pre-definido para la categoría que se escogió. |
| Design Template |
Abre la caja de diálogo de "Apply Template", la cual
muestra plantillas de PowerPoint pre-diseñadas. |
| Blank Presentation |
Abre la caja de diálogo de "New Slide", permitiendo
al usuario seleccionar el tipo de diseño, i.e., la organización
de texto y gráficos en una diapositiva de PowerPoint. |
| Open and Existing Presentation |
Abre la caja de diálogo "File Open", de manera que
se le permita al usuario abrir una presentación previamente creada. |
NOTA. Adaptado de: Exploring Microsoft
Office Profesional for Windows 95. Volume 1. Version 7.0 (p. PPT
9), por R. T. Grauer, & M. Barber, 1996, New Jersey: Prentice
Hall, Inc. Copyright © 1996 por B. Don Franks, Edward T Howley, and
Susan Metros. |

 3. 3. |
Aplique un clic al botón de "Next".
Se deberá observar ahora una nueva pantalla solicitando información
que habrá de aparecer en la diapositiva de títúlo
("title slide") de la presentación. |

 4. 4. |
De ser necesario, seleccione el texto en la caja de texto
de "What is your name", luego escriba Juan
del Pueblo. |

 5. 5. |
Presione la techa de [Tab] y luego escriba
Informe
Anual; presione de nuevo la tecla de [Tab] y escriba
AMP,
luego aplique un clic al botón de "Next". Debe ahora
verse una nueva caja de diálogo de "AutoContent Wizard",
ofreciendo seis categorías de presentaciones para escoger. Cada
categoría de presentación genera una presentación
diferente. |

 6. 6. |
Aplique un clic al botón de radio titulado "Reporting
Progress", luego aplique un clic al botón de "Next".
Una vez más, debe ahora verse una nueva caja de diálogo de
"AutoContent Wizard" exhibiendo la información sobre
el estilo visual y extensión de la presentación. No haga
ningún cambio y muévase hacia la siguiente caja de diálogo. |

 7. 7. |
Aplique un clic al botón de "Next",
luego en la sección de "What type of output will you use"
y aplique un clic sobre el botón de radio titulado "on-screen
presentation". |

 8. 8. |
Aplique un clic al botón de "Next",
lea la información en la caja de diálogo y luego aplique
un clic a botón de "Finish". El mago del auto contenido
habrá de ahora crear una presentación empleando el ejemplo
basado en texto de la categoría de "Reporting Progress"
escogida en el "AutoContent Wizard". |

 9. 9. |
Aplique un clic al botón de "Restore"
en la ventana de Presentación; luego aplique un clic al número
de porciento ubicado en el botón de la caja de texto titulada "Zoom
Control"; escriba 40
y luego presione la tecla de [Enter]. |

| 10. |
Aplique un clic a "Window" localizado en
el menú de barra, luego selccione "Fit to Page" . |
Utilizando La Plantilla de Diseño
("Desing Template")
Al aplicar un clic al icono de Design Template, se tendrá
la alternativa de escoger un diseñ para la cración de la
presentación. El diseño
se plicará a todas las diapositivas por igual.

 1. 1. |
Desde el menú de Inicio ("Start")
que se encuentra en la barra de tareas de Windows, seleccione "Programs",
y luego "Microsoft PowerPoint". Si le ha hecho un atrecho
("shortcut") al programa de PowerPoint, otra manera de accesarlo sería
aplicando un doble clic al icono de PowerPoint (lo que representa un atrecho)
que se encuentra en el escritorio de Windows. Si no tiene un atrecho de
PowerPoint, esto se puede hacer simplemente al mantener presionado la tecla
de [Ctrl] mientras se arrastra el icono de PowerPoint desde de menú
de "Programs" hacia el escritorio de Windows. |

 2. 2. |
A continuación, habrá de observarse una caja
de diálogo (tipo de ventana) titulada "Power Point".
Bajo "create a new presentation using" tienes tres alternativas,
a saber: 1) seguir un tutorial de autocontenido ("AutoContent
Wizard"), 2) utilizar una plantilla de diseño ("Design
Template")
o 3) comenzar una presentación en blanco ("Blank presentation").
También se encuentra la posibilidad de abrir una presentación
ya existente si seleccionas el botón circular titulado "Open
an existing presentation", la cual sería un cuarta alternativa
(véase Tabla 2). Para este ejercicio siga la siguiente instrucción: |

| a. |
Cuando aparezca la ventana de introducción de PowerPoint,
donde se ofrecen alternativas para una nueva presentación, escoja
el botón circular titulado "Designto Template",
y luego aplique un clic sobre el botón de "OK". |

 3. 3. |
Ahora de verá una ventana rotulada como New Presentation.
Dentro de esta ventana se ppodrá observar un listado de diseños
para fijar su plantilla (Template). La plantilla es el diseño que
tendrá todos las diapositivas (slites). Aplique un clic en distintos
diseños para pre-observarlos en la ventana hasta que halle uno que
le agrade. Ejemplo En la ventana de "AutoLayout", escoja "Title Slide"."FIREBALL.POT",
y presione el botón de "OK" a. |

 4. 4. |
Luego elija el esqueleto ("slide layout"). Los Auto-esqueletos
de Powerpoint se encargan de la alineación y localización
del texto y objetos en la diapostiva.
Elija un Auto-esqueleto que mejor corresponda a la información
que desea colocar en la nueva diapostiva. Mantenga seleccionada la primera
opción que se ve sombreada. Esta alternativa se llama Title Slide.
Comunmente, este es el primer formato empleado como la primera diapositiva
o portada de la presentación. |

 5. 5. |
Ahora, dentro de la ventana de New Slide, aplique un clic
al botón de OK. |

 6. 6. |
Finalmnete, se podrá observar la ventana principal
del programa de PowerPoint 2000. Su presentación comienza con un
diseño y formato o esqueleto ya aplicado. . |
 

 7. 7. |
Siga las instrucciones en pantalla para dar clic y escribir
su texto en los sostenedores de la diapositiva. Escriba su título
y texto en los sostenedores en las diapositivas. En la ventana de "New
Slide", seleccione el primer "slide" ("Title Slide"). |

 8. 8. |
Añada diapositivas adicionales. |

 9. 9. |
Aplique un clic al botón de "Restore"
en la ventana de Presentación; luego aplique un clic al número
de porciento ubicado en el botón de la caja de texto titulada "Zoom
Control"; escriba 40
y luego presione la tecla de [Enter]. |

| 10. |
Aplique un clic a "Window" localizado en
el menú de barra, luego selccione "Fit to Page" . |
Visualizando/Exhibiendo tu Presentación
Este
ejercicio expone al usuario a las cinco vistas (paneles o ventanas) de
exhibición de PowerPoint, a saber: "Slide View", "Outline
View", "Note Pages View", "Slide Sorter View"
y "Slide Show View" (véase Tabla 3). Cada ventana
de exhibición de PowerPoint muestra la presentación electrónica
de varias maneras y permite manipular/trabajar en forma diferente dicha
presentación. Para poder moverse con facilidad entre las diferentes
vistas de PowerPoint, emplee sus botones correspondientes, localizado en
la parte inferior de la ventana o panel de Presentación.

| Tabla
3:
Botones que Abren los Paneles o Ventanas empleadas para Visualizar la Presentación
de PowerPoint. |

| BOTÓN |
NOMBRE DEL BOTÓN |
DESCRIPCIÓN |
|
Vista Panel de Diapositiva
("Slide View") |
Esta área muestra cada diapositiva individual según
verá en su presentación.
Exhibe una diapositiva a la véz; se emplea esta ventana para
modificar la apariencia de la diapositiva. Trabaje en el área de
Diapositiva para añadir elementos gráficos, texto, gráficas
y otros objetos. Utilice la barra de arrastre para moverse a otras diapositivas
de su presentación. Redimensione el área de la diapositiva
o de un clic en el botón de Vista Diapositiva para un área
de trabajo más amplia. |
|
Vista de Esquema o Bosquejo
("Outline View") |
Muestra el texto (el título y tópicos principales
en un formato esquemático) de su presentación sin elementos
gráficos. Es indicativo el empleo de esta ventana si el usuario
desea entrar o editar texto de su presentación. Esta vista es ideal
para concentrarse en el Texto/Contenido. |
|
Vista Sorteador de Diapositivas
("Slide Sorter View") |
En esta vista se visualizan pequeñas muestras
de las diapositivas de su presentación. Ilustra en miniatura cada
diapositiva, según el orden en que se encuentra en la presentación.
Se recomienda el uso de esta ventana para ver y reorganizar el orden des
diapositivas, así como para añadir efectos especiales a la
presentación.
Seleccione una o más diapositivas y reorganize, arrastrando
y depositando, al lugar deseado. |
|
Vista de Tres Paneles
("Normal View") |
Representan tres vistas en una. Exhibe una imagen reducida
de la diapositiva, una caja o panel para escribir notas y un panel de esquema
o bosquejo. Se utiliza esta ventana para:
-
Tomar notas de las diapositivas, de manera que puedan ser empleadas durante
la presentación real. Las Notas aparecen debajo del área
de la Diapositiva.
-
Editar la apariencia de la diapositiva. La dispositiva activa, con todos
sus gráficos y objetos, está en el lado derecho.
-
Modificar el bosquejo de la presentación. El bosquejo del texto
de su presentación está en el área izquierda.
|
|
Vista de Presentación
("Slide Show View") |
Muestra la presentación en el formato electrónico empleado
para ofrecer la presentación a la audiencia. Utilize esta Vista
Dispositiva para pre-ver y ensayar su presentación y para mostrar
su presentación electrónicamente a una audiencia.Su presentación
operará en pantalla completa con todas sus animaciones y transiciones.
Avance a la próxima diapositiva mediante el clic del mouse o adelantando
o retrocediendo con las teclas de flechas direccionales. |
NOTA. Adaptado de: Exploring Microsoft
Office Profesional for Windows 95. Volume 1. Version 7.0 (p. PPT
13), por R. T. Grauer, & M. Barber, 1996, New Jersey: Prentice
Hall, Inc. Copyright © 1996 por Prentice Hall, Inc. |

 1. 1. |
Desde la barra de desplazamiento vertical, arrastre el
elevador hacia abajo, hasta que se pueda observar la caja del Indicador
de Diapositivas ("Slide Indicator") y exhiba la diapositiva
9; luego libera el botón del ratón. La caja del Indicador
de Diapositivas muestra al usuario la diapositiva que habrá de aparecer
cuando se libere el botón del ratón. |

 2. 2. |
Aplique un clic al botón de "Previous Slide" hasta
que se llegue a la diapositiva 1. Este botón se encuentra en la
esquina inferior derecha de la ventana de Presentacion. El elevador mueve
hacia arriba la barra de desplazamiento. Conforme usted se desplaza a través
de la diapositiva, observe el texto de ejemplo para cada diapositiva creado
por el "AutoContet Wizard" |

 3. 3. |
Aplique un clic al botón de "Outline View",
el cual se encuentra localizado sobre la barra de estado. En estos momentos
PowerPoint cambia al panel de Bioquejo, exhibiendo el esquema de la presentación,
con la diapositiva 1 selecionada. |

 4. 4. |
Aplique un clic a la flecha de desplazamiento hacia
abajo hasta que se llegue al final del bosquejo. Conforme usted
se desplaza hacia abajo a través de la presentación, note
que cada uno de las nueve diapositivas en la presentación se encuantra
identificada por un n'mero a lo largo de la parte izquierda del bosquejo. |

 5. 5. |
Aplique un clic al botón de "Note Page View".
Ahora la presentación cambia al panel de"Note Page View".
Esta ventana muestra una imagen reducida de la diapositiva de título
sobre una caja/recuadro grande. Aqui se puede entrar texto y luego implimir
este panel para ayudar a recordar los puntos importantes de la presentación. |

 6. 6. |
Aplique un clic al botón de "Slide Sorter
View". Este panel o ventana permite que usuario pueda observar
una imagen en miniatura de cada diapositiva en la presentación.
Esto permite que usuario pueda ver como fluye sus diapositivas, de manera
que si es necesario pueda moverlas de posición. |

 7. 7. |
Aplique un clic sobre el botón de "Slide Show
View". La primera diapositiva deberá de cubrir toda la pantalla
del monitor. Aqui el usuario podrá practicar y ver los efectos especiales
incorporados, los cuales se verán durante la presención electrónica
ofrecida al público. |

 8. 8. |
Aplique un clic al botón izquierdo del ratón
para avanzar a través de las diapositivas una a la vez hasta que
se regrese al "Slide Sorter View". |
Trabajando con las Barras de Herramientas
Las
barras de herramientas de PowerPoint ofrecen un acceso fácil a comandos
comunmenmte utilizados. cada panel de PowerPoint exhiben diferentes barras
de herramientas, las culaes contienen los botones que corfresponde a la
tares o función específica para actuamente activo. Dependiendo
de las necesidades particulares de cada usuario, se podrá reorganizar
las barras de herramientas en cualquier parte de la pantalla o inclusive
eliminarlas. Si se posee un monitor pequeño, es posible que sea
conveniuente remover una barra de herramienta, de manera que se puede tener
una visón más amplia de la presentación.

 1. 1. |
Aplique un click al botón de "Outline View".
El bosquejo llena la ventana de Presentación, seleccionando (sombreando)
el título de la primera diapositiva. Bajo esta ventana o panel,
el texto debe ser selecionado antes de que usted lo mueva o cambie sus
atributos. |

 2. 2. |
Desde la herramiento de Formateo, mueva el puntero del
ratón sobre el botón de negritas ("Bold"), pero no aplique
un clic. La barra de Formateo aparecerá debajo de la barra Estándar.
Observe que mientras el puntero del ratón descansa sobre el botón
de negritas, habrá de verse una pequeña caja (rectángulo
de color amarillo claro, llamada "ToolTip"), la cual aparece
identificando el botón de negritas. Esto también de conoce
con texto alterno ("alternate text"). |

 3. 3. |
Mueva el puntero del ratón sobre otros botones de
la barra de herramientas desde la barra de formateo, de manera que se puedan
ver su "ToolTip" correspondiente. Observe también
que una breve descripción del botón aparece en la barra de
estado. Los "ToolTips" también aparecen para los botones
de "View", "Next" y "Previous Slides". |

 4. 4. |
Aplique un clic sobre el botón de negritas ("Bold")
desde la barra de formatear. Ahora PowerPoint deberá colocar en
negritas el título de la diapositiva: Informe
Anual. El botón de negritas representa un boton alternador
("toggle button"), sobre el cual usted aplica un clic para
activar o desactivar el atributo de negritas. |

 5. 5. |
Aumente el tamaño del título que esta en
negritas para que sea más visible. Para este próposito, desde
la barra de formateo, aplique un clic al botón que aumenta en tamaño
de la fuente (tipo de letra o "font") ("Increase Font Size").
El tamaño de la fuente ("font") habra de aumentar de 44 a 48. La
caja de lista para el tamaño de la fuenta exhibe el cambio en tamaño
de la fuente. |

 6. 6. |
Coloque el puntero del ratón sobre un espacio abierto
(en blanco) de la barra de herramientas de bosquejo ("Outlining"), luego
arrastre esta barra de herramientas al centro de la ventana de Presentación;
ahora suelte el botón del ratón. Mientras usted arrastre
la barra de herramientas, un bosquejo deberá aparecer, indicando
como se verá la barra de herramientas cuando se libere el botón
del ratón. |

 7. 7. |
Arrastre la barra de herramientas de bosquejo ("Outlining")
de la barra de título hacia diferentes posiciones en la ventana
de PowerPoint sin soltar el botón del ratón, luego coloque
la barra de herramientas de regreso a su posición original. |
Buscando Ayuda
PowerPoint cuenta con un sistema extenso en línea de ayuda, el cual
le ofrece al usuario un acceso inmediáto a definiciones, información
de referencia y explicaciones de funciones/acciones particulares en PowerPoint.
La información sobre ayuda aparece en una ventana separada, la cual
el usuario puede mover o reajustar su tamaño véase (Tabla
4). .

| Tabla
4:
Los Botones de Ayuda. |

| PESTAÑA |
DESCRIPCIÓN |
| "Contents" (Contenido) |
Permite localizar todos los tópicos de ayuda en PowerPoint. |
| "Index" (Índice) |
Empleado para buscar un tópico de ayuda al escribir
dentro una parabra clave. |
| "Find" (Buscar) |
Se usa para buscar un tópico de ayuda al escribir
una palabra o serie de palabras. |
| "Answer Wizard" (Mago de Contestación) |
La permite al usuario buscar un tópico de ayuda al
escribir una preguntra o declaración. |
NOTA. Adaptado de: Exploring Microsoft
Office Profesional for Windows 95. Volume 1. Version 7.0 (p. PPT
17), por R. T. Grauer, & M. Barber, 1996, New Jersey: Prentice
Hall, Inc. Copyright © 1996 por B. Don Franks, Edward T Howley, and
Susan Metros. |

 1. 1. |
Aplique un clic al menú de "Help"
localizado en la barra de menú. A continiación, aplique un
clic a "Microsoft PowerPoint Help Topics". En estos momentos,
deberá de observarse la caja de diálogo para los tópicos
ayuda en PowerPoint. |

 2. 2. |
Aplique un clic a la pestaña de "Find".
La primera vez que el usuario emplee la función de "Find",
el programa de PowerPoint le solicitará crear una base de datos
que contenga todas las palabras en los archivos de ayuda usando el "Find
Setup Wizard". Siga las instruciones exhibidas en la pantalla para
poder crear esta base de datos. |

 3. 3. |
Escriba la palabra "Toolbar"
en la caja superior de texto, la cual contiene el punto de insersión
que esta parpadeando. Observe que mientras usted escriba cara caracter
en esta caja de texto, la lista de palabra que partean van cambiando. la
caja de lista muestra cuatro categorías de bara de herramientas. |

 4. 4. |
Aplique un clic a "Toolbar"
en la caja de lista. La función de ayuda hbra de exhibir todos los
tópicos relacionados co0n barfras de herramientas en la caja de
lista inferior. para poder ver todos los tópicos en esta caja, aplique
un clic a la flecha para el desplazamiento hacia abajo. |

 5. 5. |
De ser necesario, aplique un clic a "Copy an image
from one toobvar button to another button" en la caja de lista
i8nferior; lugo aplique un clic a "Display". La ventana de
los tópicos de ayiuda habra de cerarse. Una ventana de ayuda exhibirá
los pasos para copiar una imagen desde un boton de la barra de herranienta
a otro botópn. |

 6. 6. |
Aplique un clic al botón de "Close",
localizado en la ventana de ayuda. Esto habra de cerrar la ventana de ayuda
y regresará al usuario a su presentación.. |

Cerrado un archivo y saliendo de Power
point
Cuado usted termina de trabajar con su presentación, comunmense
se habrá de salvar (guardar) el trabajo y luego cerrar el archivo
que contiene la presentación electrónica. Luego, se tiene
que salir del programa de PowerPoint (Tabla 5).

| Tabla
5:
Entendiendo los Comando de Cerrar ("Close") y Salir ("Exist"). |

| CERRADO UN ARCHIVO |
SALIENDO DE POWER POINT |
| Despacha el archivo |
Deschacha todos los archivos |
| Deja a PowerPoint en la memoria de la computadora |
Libera a la memoria de la computadora, de manera que pueda
emplearse para otras funciones . |
NOTA. Adaptado de: Exploring Microsoft
Office Profesional for Windows 95. Volume 1. Version 7.0 (p. PPT
19), por R. T. Grauer, & M. Barber, 1996, New Jersey: Prentice
Hall, Inc. Copyright © 1996 por B. Don Franks, Edward T Howley, and
Susan Metros. |

 1. 1. |
Aplique un clic al menú de "File"
localizado en la barra de menú. A continiación, aplique un
clic a "Close". En estos momentos, deberá de observarse
la caja de diálogo de Microsoft PowerPoint, preguntado si deseas
guardar su presentación. |

 2. 2. |
Aplique un clic a "No". La ventana
de Presentación habrá de cerrar. |

 3. 3. |
Aplique un clic al menú de "File"
localizado en la barra de menú. A continiación, aplique un
clic a "Exit". En estos momentos, deberá de crerrarse
el programa de PowerPoint, retornando al escritorio de Windows. |



| Tabla
6:
Referencia de Tareas. |

| TAREA |
ACCIÓN DEL
RATÓN O BOTÓN |
MENÚ |
TECLADO |
| Avanzar a través de un "Slide Show" |
Aplique un clic a botón izquierdo del ratón. |
Dentro del "Slide Show View", clic al botón derecho, luego seleccionar
"Next" |
|
| Text en negritas |
Aplicar un clic al botón de negritas ("Bold"). |
Ir a la barra de menú, seleccionar "Format", luego "Font". |
[Ctrl][B] |
| Cerrar un archivo de PowerPoint |
Aplicar un clic al botón de cerrar (con el símbolo
de X) en la ventana de presentación. |
Aplicar un clic a "File" en el menú de barra, luego seleccionar
"Close" |
[Ctrl][W] |
| Salir de PowerPoint |
Aplicar un clic al botón de cerrar (con el símbolo
de X) en la ventana de presentación. |
Aplicar un clic a "File" en el menú de barra, luego seleccionar
"Exit" |
[Ctrl][Q] |
| Abrir la Ayuda ("Help") |
Aplicar un clic al botón de ayuda (con el símbolo de
flecha y el signo de interrogación) luego aplica un clic un reglón
de la ventana. |
Ir a la barra de menú, seleccionar "Help", luego "Microsoft
PowerPoint Help Topics". |
[F1] |
| Desplazamiento a través de una presentación |
Aplicar un clic a las flecha de desplazamiento; arrastre la caja de
desplazamiento o el elevador; aplique un clic en la barra de desplazamiento. |
|
|
| Comenzar PowerPoint |
Aplique un clic al botón de "Start", coloque el puntero del
ratón en Programs, luego aplique un clic al icono del programa de
PowerPoint. |
|
|
| Cambiar al panel de "Note Pages" |
Aplique un clic al icono correspondiente |
Desde el menú de barra, aplique un clic al renglón de
View, luego aplique un clic a "Note Pages" |
[Alt][V],[N] |
| Cambiar al panel de "Outline" |
Aplique un clic al icono correspondiente |
Desde el menú de barra, aplique un clic al renglón de
View, luego aplique un clic a "Outline" |
[Alt][V],[O] |
| Cambiar al panel de "Slide Show" |
Aplique un clic al icono correspondiente |
Desde el menú de barra, aplique un clic al renglón de
View, luego aplique un clic a "Slide Show" |
[Alt][V],[W] |
| Cambiar al panel de "Slide Sorter" |
Aplique un clic al icono correspondiente |
Desde el menú de barra, aplique un clic al renglón de
View, luego aplique un clic a "Slide Sorter" |
[Alt][V],[d] |
| Cambiar al panel de "Slide" |
Aplique un clic al icono correspondiente |
Desde el menú de barra, aplique un clic al renglón de
View, luego aplique un clic a "Slide" |
[Alt][V],[S] |
| Usar el Mago del AutoContenido ("AutoContent Wizard") |
Aplique un Clic al botón de radio del Mago del AutoContenido
("AutoContent Wizard") |
Bajo el menú de barra, aplique un clic a la pestaña de
"Presentation", aplique un clic al icono de AutoAutoContenido ("AutoContent
Wizard") |
|
NOTA. Adaptado de: Exploring Microsoft
Office Profesional for Windows 95. Volume 1. Version 7.0 (p. PPT
20), por R. T. Grauer, & M. Barber, 1996, New Jersey: Prentice
Hall, Inc. Copyright © 1996 por B. Don Franks, Edward T Howley, and
Susan Metros. |

Repaso de Ejercicios de Práctica

 1. 1. |
Inicie PowerPoint y utilice el Mago de Auto Contenido para
crear una presentación del tópico que usted desee. |

| a. |
Aplique un clic al botón de Start desde el men;ú
de barra, luego vaya a la carpeta de Programs. |


| b. |
Aplique un clic al icono de Microsoft PowerPoint. |

CREANDO UNA PRESENTACIÓN
OBJETIVOS

| Términos Claves |
Objetivos |
|
|
Al finalizar este tópico, ustedes estarán capacitados para:
-
Planificar una preentación efectiva.
-
Seleccionar un Diseño para la presentación.
-
Entrar el texto de la diapositiva
-
Crear un slide nuevo
-
Trabajar en la vista de esquema
-
Entrar texto en la vista de Notas
-
Guardar una presentación
-
Imprimir una presentación
|
La
Planificación de una Presentación
Antes de comenzar una presentación,
es necesario seguir un plan y esquematizar el mensage que se desea comunicar
a la audiencia. Al preeparar el bisquejo o esquema, se debe considerar
donde usted ofrecerá la presentación y el tipo de audiencia
o público a ser impactado. Algo importante saber es los recuersos
que se necesitarán, tales como una computadora o un equipo de proyección.
Más específicamente, sigua los pasos descritos a continuación:

 1. 1. |
Determine el propósito de la presentación,
la localización y la audiencia |

 2. 2. |
Determine el tipo de salida, ya sea en transparencias negro
y blanco o a colores, presentación en tiempo real (en l;inea), usos
de diapositivas de 35-mm, entre otras.. |

 3. 3. |
Determine un diseño para tu presentación
que habrá de ayudar de comunicar el mensaje. Usted selecciona uno
de los diseños que vienen con PowerPoint o crear uno usando su propio
diseño. |

 4. 4. |
Determine el mensaje que se desee comunicar, de manera
que pueda dar un título significativo a la presentación.
Luego haga un bosquejo del mensage y organice los pensamientos. |

 5. 5. |
Determine que usted desea producer cuando termine su presentación.
Además de la diapositivas, se necesitan producer materiales suplementarios,
tales como notas para el orador, hojas sueltas para la audiencia y un bosquejo
de la presentación |

 6. 6. |
Crear un storyboard, i.e., un coquis o esquema gráfico
que ilusytre la manera en que el texto y otros objetos estarán oragnizado
en las diapositivas. |

Seleccionando un Diseño para
tu presentación

 1. 1. |
Inice Power Point. |

 2. 2. |
|

 3. 3. |
. |

 4. 4. |
|

 5. 5. |
|


Crear una Presentación en Blanco
Si el usuario aplica un clic en la alternativa de Blank presentation entrará
de llena a construir la presentación. Las diapositivas creadas no
contarán con un diseño. No obstante, el diseño de
plantilla puede ser aplicado.

 1. 1. |
Aplique un clic al icono de Start, desde la barra de tareas
de Windows |

 2. 2. |
Coloque el puntero del ratón sobre el menú
de Programs. Este procedimiento abrirá el programa de PowerPoint
2000. |

 3. 3. |
Al iniciar PowerPoint, se verá una ventana titulada
como PowerPoint |

 4. 4. |
Escoja Blank Presentation y aplique un clic al botón
de OK |

 5. 5. |
En esto momento debe aparecer otra ventana exhibiendo varias
plantillas (AutoLayout), a saber: títulos solamente, títulos
y texto con viñetas, título e imágenes, entre otras.
Selecciones la desada. Comunmente, se comienza con la plantilla de título
solamente. |

 6. 6. |
Aplique un clic al botón de OK luego de hacer su
selección. |
Abrir una Presentación Existente
Si el usuario desea abrir una presentación para continuar editándo,
seleccione Open an existing presentation. A continuación, se exhibirá
una lista de treabajos recientes. Seleccione su trabajo al aplicar un doble
clic a éste.

 1. 1. |
Aplique un clic al icono de Start, desde la barra de tareas
de Windows |

 2. 2. |
Coloque el puntero del ratón sobre el menú
de Programs. Este procedimiento abrirá el programa de PowerPoint
2000. |

 3. 3. |
Al iniciar PowerPoint, se verá una ventana titulada
como PowerPoint |

 4. 4. |
Escoja el botón circular rotulado como Open an existing
presentation y aplique un clic al botón de OK |

 5. 5. |
En esto momento debe aparecer otra ventana exhibiendo los
nombres de los archivos (presentaciones) previamente creados en PowerPoint.
La ventana estará en blanco si aún no ha cvreado ninguna
presentación. |

 6. 6. |
Si desa abrir alguna de estas presentaciones, debe aplicar
un clic sobre la presentación/archivo deseado |


Seleccionando un Diseño pora
tu presentación
Decorar el Fondo de la Hoja de Presentación

 1. 1. |
Aplicar un clic sobre el fondo de la hoja con el botón
derecho del ratón |

 2. 2. |
En el menú vertical que aparece, escoja Background.
Se exhibirá la ventana tituladsa como Backgroud |

 3. 3. |
En la sección de Background fill, abra la lista
que aparece bajo la imagen. |

 4. 4. |
En el menú que aparece, seleccione uno de los colores
sólidos exhibidos. Si no le satisfacen, puede dar un clic en More
Color... y seleccioinar otros. |
Creando un Presentación

 1. 1. |
Desde el menú de Inicio ("Start")
que se encuentra en la bara de herramientas de Windows, , seleccione "Programs",
y luego "Microsoft PowerPoint". Si le ha hecho un atrecho
("shortcut") al programa de PowerPoint, otra manera de accesarlo sería
aplicando un doble clic al icono de PowerPoint (lo que representa un atrecho)
que se encuentra en el escritorio de Windows. Si no tiene un atrecho de
PowerPoint, esto se puede hacer simplemente al mantener presionado la tecla
de [Ctrl] mientras se arastra el icono de PowerPoint desde de menú
de "Programs" hacia el escritorio de Windows. |

 2. 2. |
Habrá de aparecer una caja de diálogo (tipo
de ventana) titulada "Power Point". Bajo "create a
new presentation using" tienes tres alternativas, a saber: 1) seguir
un tutorial de autocontenido ("AutoContent Wizard"),
2) utilizar un plantitlla de diseños ("Design Template")
o 3) comenzar una presentación en blanco ("Blank presentation").
También existe la posibilidad de abrir una presentación ya
existente si seleccionas el botón circular titulado "Open
an existing presentation", la cual sería un cuarta alternativa
(véase Tabla 2). Para este ejercicio siga la siguiente instrucción: |

| a. |
Cuando aparezca la ventana de introducción de PowerPoint,
donde se ofrecen alternativas para una nueva presentación, escoja
el botón circular titulado "Design Template",
y luego aplique un clic sobre el botón de "OK". |
| b. |
Bajo "Presentation Design", seleccione seleccione
el diseño de la plantilla ("Template"): "Dads Tie".
Luego py presione el botón de "OK". |


3.
4. 5. Escriba el título (localizado en el campo superior):
UNIDAD : Los Animales
TEMA : Características de los Animales Domésticos
6. En el campo del subtítulo escriba:
Preparado por:
Profesor ________________
(Su Nombre)
8. Añada otra pantalla: desde el menú de "Insert",
escoja "New Slide"
9. En la pantalla donde se encuentran los diferentes tipos de "slides",
selecciones el segundo
(listado o "Bullets").
10. Aplique un "click" dentro del campo de título y escriba:
1. Suba el programa de Power Point para crear una nueva presentación:
a. Seleccione el diseño de la plantilla ("Template"):
"Dads Tie". (valor de 1 punto)
b. En la ventana de "AutoLayout", escoja "Title
Slide".
(valor de 1 punto)
2. En este primer "slide" entre el siguiente texto:
a. En el título escriba (valor de 1 punto):
INTRODUCCIÓN A
POWER POINT 97
b. Bajo el subtítulo añada esta información
(valor
de 1 punto):
Preparado por: (su nombre)
su seguro social/num.
estudiante
días, hora y sección
de la clase
3. "Formatear" el texto:
a. Centralizar todo el texto (título y subtítulo).
(valor
de 1 punto)
b. El título debe estar:
1) En negritas (valor
de 1 punto).
2) El tamaño de la letra
("Font") debe estar en "46". (valor de 1
punto)
c. En el subtítulo:
1) El texto debe estar en negritas.(valor
de 1 punto)
2) El tamaño de la letra
en "30". (valor de 1 punto)
3) El color de todo el texto ("Font")
deberá estar en ROJO. (valor de 1 punto)
4. Inserte un "clip art":
a. Bajo la categoría "People at Work", seleccione
"leadership" (el segundo "clip art").
(valor de 1 punto)
b. Ajuste el tamaño y posición del
"clip art", de manera que pueda colocarse en la esquina
superior izquierda del "slide"
(a la izquierda del título). (valor de 1 punto)
5. Añada un efecto de animación:
a. Animar el "clip art" de este "slide" con el efecto:
"Dissolve".
(valor de 1 punto)
b. El texto del título debe estar animado
con: "Spiral".
(valor de 1 punto)
c. El subtítulo debe ser animado con: "Zoom
In from Screen Center" (valor de 1 punto)
6. Añada un efecto de transición ("Slide Transition")
al "slide": escoja "Box Out".
(valor de 1 punto)
7. Inserte en su presentación otro "slide": (valor de 1 punto)
a. En la ventana de "AutoLayout", escoja "Bulleted
List".
8. En este segundo "slide" entre el siguiente texto:
a. En el título escriba (valor de 1 punto):
CONTENIDO
b. En el campo ("Placeholder") de texto para "bullets",
entre la siguiente información
(valor de 1 punto):
•
Ventajas y usos
• Interfaz y comandos:
-
Barras de herramientas
* Estándar
* Para Formatear
- Botones
- Comandos rápidos de teclado
• Pantallas ("viewers") del programa
• Ejercicios
9. El título debe estar en negritas. (valor de 1 punto)
10. Inserte un "clip art":
a. Bajo la categoría "Academic",
seleccione "Leadership Information Test Communication
Listen
Dictate" (el tercer "clip art").
(valor de 1 punto)
b. Ajuste el tamaño y posición
del "clip art", de manera que pueda colocarse en la esquina
superior derecha
del "slide" (a la derecha del título).
(valor de 1 punto)
11. Anime los "bullets" con el efecto de: "Fly From Left"
(valor
de 1 punto)
12. Añada un efecto de transición ("Slide Transition"):
seleccione "Split Vertical Out"
(valor de 1 punto)
13. Inserte en su presentación un tercer "slide": (valor de
1 punto)
a. Seleccione "Text & Clip
Art" desde la ventana de "AutoLayout".
14. En este "slide" escriba lo siguiente:
a. En el campo ("Placeholder") del título
escriba (valor de 1 punto):
LA GALERÍA
DE CLIP ART
b. En el campo de texto para "bullets", entre
la siguiente información
(valor de 1 punto):
• Escoja de diferentes categorías:
- Académico
- Animales
- Caricaturas
- Deportes
- Otros
• Más imágenes diponibles en el CD
15. El título debe estar en negritas. (valor de 1 punto)
16. Inserte un "clip art": (valor de 1 punto)
a. Dentro del campo derecho del "slide", inserte
el "clip art" "Victory Performance Fast
Invincible",
(el segundo), localizado bajo la categoría de "Sports & Leasure".
17. Animar el "clip art" con el efecto de "Fly from Top Right"
(valor
de 1 punto)
18. Anime los "bullets" con el efecto de: "Fly From Left"
(valor
de 1 punto)
19. Aplique un efecto de transición: seleccionar "Cover
Right-Down" (valor de 1 punto)
20. Insertar un cuarto "slide", seleccionado "Table" en
la ventana de "AutoLayout".
(valor de 1 punto)
21. Escribir en el campo del título (valor de 1 punto):
VISUALIZADORES DE POWER POINT
22. La tabla debe de poseer dos columnas y seis filas. (valor de
1 punto)
23. Entre la siguiente inormación en la tabla (valor de 2
punto):
| Visualizador |
Función |
| Slide View |
Editar "slide" |
| Outline View |
Bosquejo de slides |
| Slide Sorter View |
Exhibe todos slides |
| Note Page View |
Escribir Notas |
| Slide Show View |
Presentación |
24. Insertar un quinto "slide" empleando el "AutoLayout" de "Organization
Chart"
(valor de 1 punto)
25. Escriba en el campo del título (valor de 1 punto):
CREANDO UNA PRESENTACIÓN
EN POWER POINT
(El texto debe estar: centralizado,
en negritas y con un tamaño de "36")
(valor
de 3 punto)
26. Aplique un doble "click" dentro del campo para el organigrama y
bajo "Chart Title"
escriba (valor de 1 punto):
Planificación Presentación
Electrónica
(este texto debe estar en negritas)
(valor
de 1 punto)
27. Escriba lo siguiente en los encasillados del organigrama (añada
"subordinates", según sea
necesario) (valor de 2 punto):
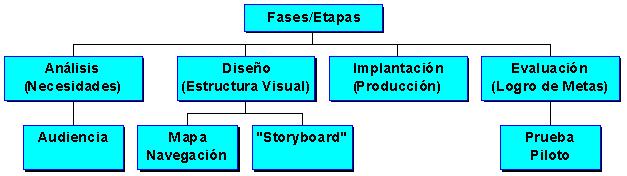
28. Insertar un sexto "slide" con el "AutoLayout" de "Chart"
(valor
de 1 punto)
29. Entre en el campo de título lo escriba lo siguiente (valor
de 1 punto):
VENTAJAS DE PRESENTACIONES
ELECTRÓNICAS MULTIMEDIOS
(El texto debe estar: centralizado,
en negritas y con un tamaño de "32")
(valor
de 3 punto)
30. Escoja la Gráfica Sectorial ("Pie Chart") bajo "Chart Type",
específicamente la Tridimensional
("Pie with 3-D visual effect").
(valor
de 1 punto)
31. Bajo los atributos de la gráfica ("Chart Options"), escriba
en el encasillado de "Chart Title" lo
siguiente (valor de 1 punto):
Lo que las Personas Recuerdan:
32. Borre los datos del "Data Sheet" y entre los siguientes nuevos datos
(valor
de 1 punto):
| Leen |
Escuchan |
Observan |
| 10 |
40 |
50 |
33. Fomatear la gráfica sectorial:
a. Haga que los porcientos se vean en
la gráfica sectorial (Chart Options/Data
Label/Show
Percent). (valor de 1 punto)
b. Haga que los porcientos se vean dentro
de sus sectores correspondientes (Seleccionar
Porcientos/Click
Boton Derecho Ratón/Format Data Labels/Alignment/Label
Position/Inside
End). (valor de 1 punto)
c. Cambiar el color de los sectores de
la gráfica: (Seleccionar el Sector/Click Botón
Derecho
Ratón/Format Data Point/Area/Escoger el Color).
1) El sector
de 50% a: Verde Claro (valor de 1 punto)
2) El sector
de 40% a: Azúl Cielo (valor de 1 punto)
3) El sector
de 10% a: Magenta (valor de 1 punto)
d. Eliminar bordes/marco de la gráfica
sectorial (Seleccionar los Bordes o Plot
Area/Click
Botón Derecho del Ratón/Format Plot Area/Patterns/Border/None).
(valor de
1 punto)
34. Insertar un séptimo "slide" con el "AutoLayout" de "Chart"
(valor
de 1 punto)
35. En el campo de título escriba lo siguiente (valor de 1
punto):
USO DE MULTIMEDIOS
ELECTRÓNICOS EN EL
DEPARTAMENTO DE EDUCACIÓN
(El texto debe estar: centralizado,
en negritas y con un tamaño de "32")
(valor
de 3 punto)
36. Escoja la Gráfica Lineal de dos (x-y) Coordenadas ("Line
Chart") bajo "Chart Type",
específicamente la Tridimensional ("3D
Line. Line with 3-D visual effect"). (valor de 1
punto)
37. Bajo los atributos de la gráfica ("Chart Options"), escriba
en el encasillado de "Chart Title" lo
siguiente (valor de 1 punto):
Tasa por Año:
38. Borre los datos del "Data Sheet" y entre los siguientes nuevos datos
(valor
de 2 punto):
|
1985 |
1990 |
1995 |
1999 |
| Maestros |
16.4 |
24.3 |
30.8 |
42.6 |
| Admin. |
12.1 |
18.9 |
29.7 |
43.8 |
| Estudian. |
1.1 |
3.2 |
6.4 |
12.5 |
39. Fomatear la gráfica lineal:
a. Rotule el eje-de-x con: Años
(Chart/Chart Options/Titles/Category (x) axis)
(valor de 1 punto)
b. Rotule el eje vertical (z) con: Tasa
(1000,000) (Chart/Chart Options/Titles/Value
(z) axis)
(valor
de 1 punto)
c. Alinear verticamente (a 90 grados) la rotulación
de arriba (Seleccione el Texto/Click
Botón
Derecho Ratón/Format Axis Title/Alignment/Orientation/90 Degrees).
(valor de 1 punto)
d. Cambiar el color de las series de los datos
("data series") en las líneas de la gráfica
(Seleccionar
las líneas o Series/Click Botón Derecho Ratón/Format
Data
Series/Area/Escoger
el Color)
1) La serie de datos
en Estudiantes : Verde (valor de 1 punto)
2) La serie de datos
en Maestros : Azúl (valor de 1 punto)
3) La serie de datos
en Administradores : Magenta (valor de 1 punto)
40. Insertar un octavo "slide" con el "AutoLayout" de "Chart"
(valor
de 1 punto)
41. Escriba en el campo de título lo siguiente (valor de 1
punto):
PRESENTACIONES ELECTRÓNICAS
POR REGIÓN DEL PAIS
(El texto debe estar: centralizado,
en negritas y con un tamaño de "32")
(valor
de 3 punto)
42. Seleccione la Gráfica de Columnas ("Column Chart") bajo "Chart
Type", específicamente la
Tridimensional ("3D Column. Compares
values across categories and across series").
(valor de 1 punto)
43. Bajo los atributos de la gráfica ("Chart Options"), escriba
en el encasillado de "Chart Title"
lo siguiente (valor de 1 punto):
Número de Personas Contactadas
por Año:
44. Borre los datos del "Data Sheet" y entre los siguientes nuevos datos
(valor
de 2 punto):
| Pueblo |
1999 |
1998 |
1997 |
1996 |
| San Juan |
845 |
727 |
615 |
589 |
| Carolina |
550 |
411 |
309 |
299 |
| Ponce |
1002 |
904 |
634 |
610 |
45. Fomatear la gráfica de columna:
a. Rotule el eje-de-x con: Años
(Chart/Chart Options/Titles/Category (x) axis).
(valor
de 1 punto)
b. Rotule el eje vertical (z) con:
Cantidad
de Personas (Chart/Chart Options/Titles/
Value
(z) axis). (valor de 1 punto)
c. Alinear verticamente (a 90 grados)
la rotulación de arriba (Seleccione el Texto/
Click Botón Derecho Ratón/Format Axis Title/Alignment/Orientation/
90 Degrees). (valor de 1 punto)
d. Cambiar el color de las series de
los datos ("data series") en las columnas de la gráfica
(Seleccionar
las Colunnas o Series/Click Botón Derecho Ratón/
Format Data Series/Area/Escoger el Color)
1)
La serie de datos en San Juan : Verde Claro (valor de 1 punto)
2) La serie de datos en Carolina : Azúl (valor de 1 punto)
3) La serie de datos en Ponce : Magenta (valor de 1 punto)
ENLACES
Tutoriales de PowerPoint
Balboa
Middle School (2002).PowerPoint Tutorials & Information
(http://www.vtusd.k12.ca.us/balboa/pwrpt.htm).
REFERENCIAS
Bryn, P. (1995). Que®
Diccionario para Usuarios de Computadoras. (pp. 290, 415, 523).
México: Prentice-Hall Hispanoamericano, S. A.
Grauer, R. T., & Barber,
M. (1996). Exploring Microsoft Office Proffessional for Windows 95.
Volume 1. Version 7.0 (pp. PPT 4-PPT 104). New Jersey: Prentice
Hall, Inc.
Microsoft®
(1998). Productividad en el Salón de Clases. USA:
Microsoft Corporation.
Microsoft Press. (1995).
Computer
Dictionary: The Comprehensive Standard for Business, School, library, and
Home. (2nd ed., pp. 35, 378). Washington: Microsoft Press.
Ocasio
Vivente, E. (2001). Computadoras Aplicadas a la Educación.
Proyectos para Educadores: Microsoft Office 2000 (pp. 99-156).
Guayama, Puerto Rico: Microsoft ® Corporation..
Poole, B. J., & Hendry,
D. (1998). Essential Microsoft Office: Tutorials for Teachers
(pp. 197-220). Boston: McGraw-Hill College.
 Regresar
a Microsoft Office Regresar
a Microsoft Office
 Regresar
Arriba Regresar
Arriba

| Copyright
© 2002 Edgar Lopategui Corsino |
|